
One of the most highly-touted features of Windows 11 is its ability to run Android apps however it is not yet available.
However, this could happen while following the given procedure explained by Tom’s Hardware.
Requirements for Running Android Apps in Windows 11
Before you begin running Android apps, you need to install and set up Android Subsystem for Windows, which makes the emulation happen. To do this, your PC must meet two requirements.
Firstly, if you are not a Windows Insider, you’ll need to sign up by navigating to Settings->Windows Update->Windows Insider.
Secondly, to check if it’s on, launch Task Manager and navigate to the Performance tab. There, in the lower right, will be a line that says “Virtualization: Enabled” (hopefully). If it is not enabled, you must enter your BIOS and enable it there.

How to Run Android Apps in Windows 11
Provided that your PC has the correct build of Windows 11 and has virtualization enabled, you need to do just a couple of things to get Android Apps running.
Navigate to the Windows Subsystem for the Android web page. In theory, you could also search the Microsoft Store for this app, but in our case, it didn’t turn up in search.
Click the Get button, which is labelled Install / open if you’ve installed it before. The menu for Windows Subsystem for Android will open in the Microsoft Store app.

Click the Install button in the Microsoft Store app. An overlay menu appears with information about the Amazon app store.
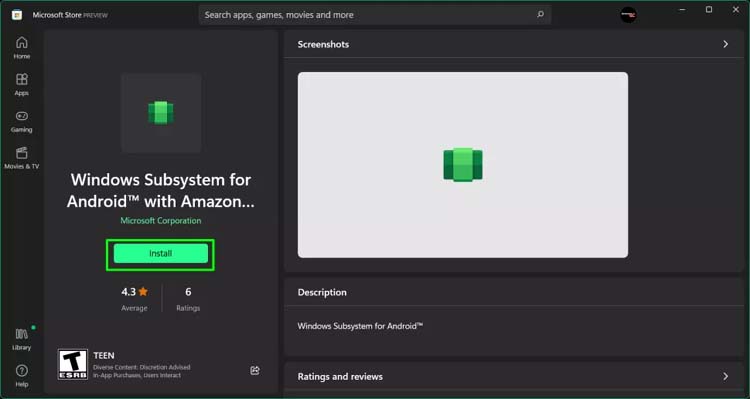
Now click Next.

Click Download

You’ll have to wait a minute or two while the app downloads.
Click Open Amazon Appstore. A screen opens with an Amazon login prompt on it.

It may take a minute or two to open.
Click the “Sign in” or “Create a new Amazon” account buttons. If you have an Amazon account of any kind — and most people do — you can simply choose to sign in with that account. You will be prompted to sign in after clicking the button.
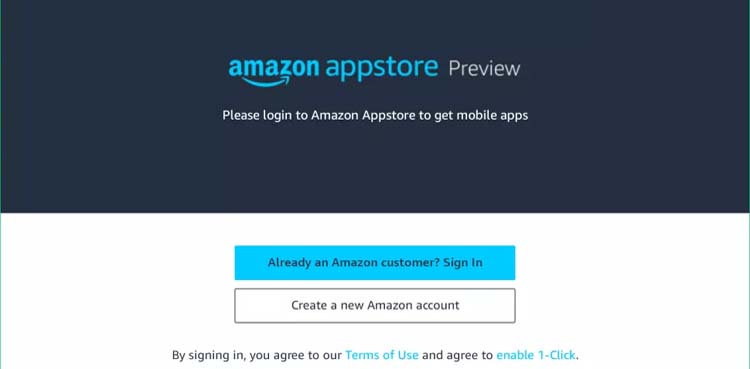
The Amazon Appstore screen will appear with a list of all the Android apps you can currently install in Windows 11.
Click “Get” for an app you wish to install. You may also click on the app’s icon to read more about it before deciding whether to download it.

Click Install to confirm.
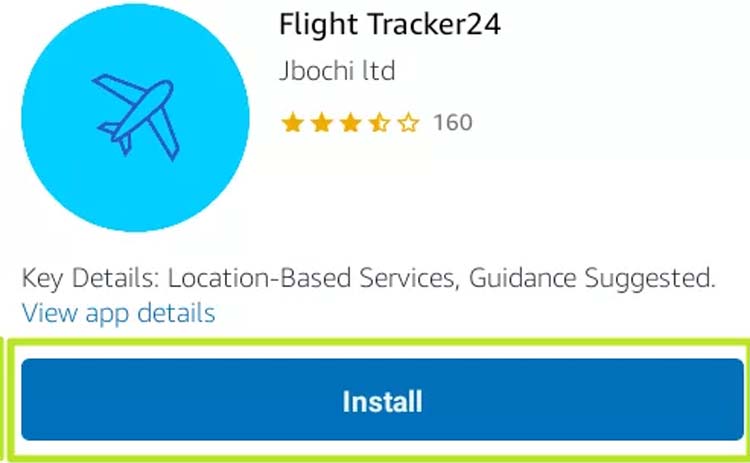
Any recent Android apps you install will be accessible, like all other apps, via the Start menu or Windows Search. If you have closed the Amazon Appstore app, you will need to relaunch it if you wish to discover and install more Android apps.
How to Sideload Android Apps in Windows 11
Install WSATools from the Microsoft store. You can get there by visiting its store URL and clicking the Get button.
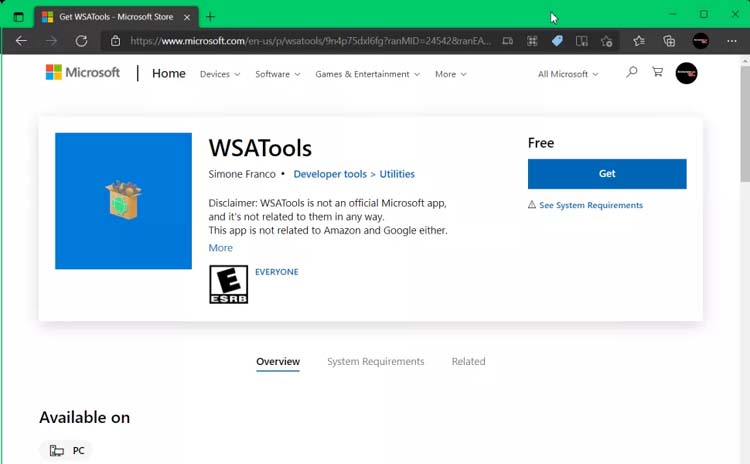
Download (or otherwise obtain) an APK file. The easiest way to get APKs is to visit a reputable site that hosts them such as APKMirror or APKPure.

Launch WSATools on your PC. Click Select an APK and choose one from your storage drive.
Download (or otherwise obtain) an APK file. The easiest way to get APKs is to visit a reputable site that hosts them such as APKMirror or APKPure. Click Install. It may take a minute or two for the app to install.
Read More: HERE’S THE TOOLS THAT COULD MAKE WINDOWS 11 LOOK LIKE WINDOWS 10
You can now choose to open the app or install another.
Whatever apps you sideload will be available from the Start menu so you can always find them the same way you do other Windows and Android apps.
from Science and Technology News - Latest science and technology news https://ift.tt/LbFWhyE
via IFTTT